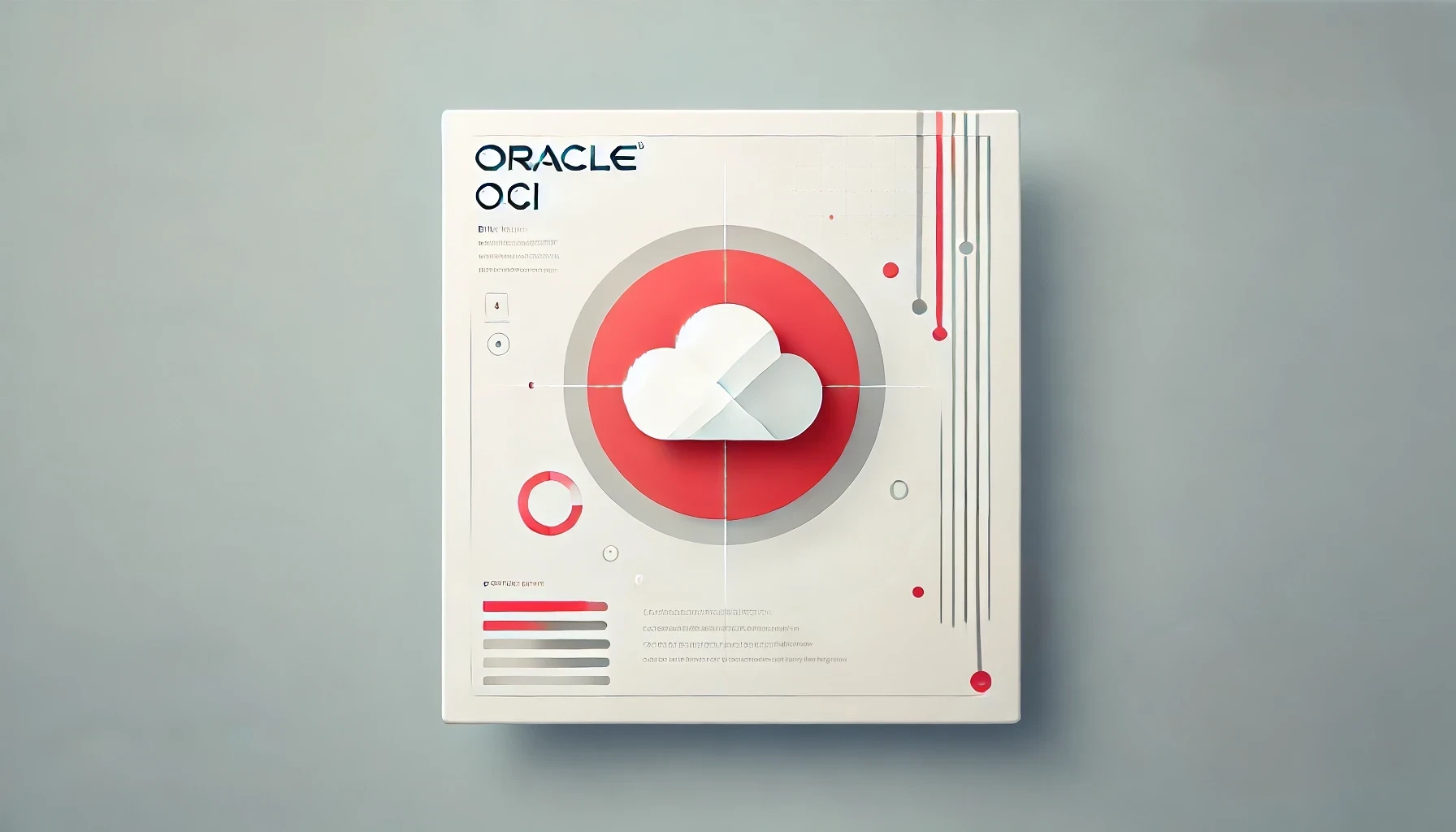The ability to use PBCS data as a source is available with Analytics version 17.3.5 or higher on OAC. If you are still running a later version, then you will need to run the latest patch available on your instance to support this functionality. This gives us the ability to source data live from PBCS, without having to extract from applications and then import into OAC. This means that we can leverage the Analytical power of OAC using financial data straight from an application of your choice. In this article, I will explain the steps taken to connect OAC and PBCS. I will also detail how to configure the BI Administration Tool, to enable the connection to PBCS as a data source.
Pre-Requisites
Before we continue there as some requirements for this integration.
- As mentioned above, version 17.3.5 of OAC should be installed.
- BI Administration Tool v 12.2.2.0.0 is also required.
- You will need admin access to a PBCS application.
BI Admin Tool Configuration
As you may now have guessed, the connection to PBCS is configured in the BI Admin Tool and not in the OAC console itself. There are two files which we need to edit before we can begin importing PBCS metadata.
- Admintool.cmd
Locate the ‘admintool.cmd’ file in the directory where your BI Administration Tool is installed.
Example file path: C:\Oracle\Middleware\O\bi\bitools\bin\admintool.cmd
Add the following variable to the file: INSTANCE_NAME=%DOMAIN_HOME%
- nqsconfig.ini
Next, we need to edit the NQSConfig.INI file associated with the BI Administration Tool. Here we will leverage the Java Host running on the OAC BI Server. This allows us to connect to our PBCS environment and import metadata.
Before doing so, we need to confirm which port the Java Host is running on the OAC server.
Login to the Enterprise Manager of your OAC instance. Navigate to Business Intelligence > biinstance > Availability.
We can then see on which port the Java Host is running.
Now locate the NQSConfig.INI file in the same directory your BI Admin Tool was installed.
Example: C:\Oracle\Middleware\O\domains\bi\config\fmwconfig\biconfig\OBIS\NQSConfig.INI
In the [JAVAHOST] section of the file, we need to add the IP Address of our OAC Analytics Instance and also the port on which the Java Host is running.
Set HOST_HOSTNAME_OR_IP_ADDRESSES=”host:port” with your Analytics IP Address and the Java Host port.
Import Metadata
Once you have edited the files in line with the section above, run the BI Admin Tool. You can add the PBCS source to an existing RPD or you can create a new one.
- Click File, then Import Metadata to start the import.
- On the Select Data Source page, for Connection Type select Hyperion ADM.
- Specify the following details:
| Option | Description |
| Connection Type | Hyperion ADM |
| URL |
Specify the connection URL as:
adm:thin:com.hyperion.ap.hsp.HspAdmDriver:<PBCS Instance Name>-<Identity Domain Name>.pbcs.em2.oraclecloud.com>:<Application Name>?locale=en_US;tenantName=<PBCS Identity Domain Name>;hubProtocol=https;
The red string can be found easily by launching the PBCS instance and taking the part of the URL after https:// and before the next / |
| Provider Type | Hyperion Planning |
| Username and Password | Administrator username and password for the specified PBCS instance |
Once you have entered your details, click Next.
If you get an error, find the Admin Tool log file for more information on the issue. (NQSAdminTool.log)
Select PBCS Sources
When your credentials have been accepted, you will see the following screen which lists out the available PBCS data sources for the specified application. Bring the sources you wish to use from the Data Source View into the Repository View.
Click Finish, you will then see your sources in the Physical layer of the RPD.
Create Subject Area(s)
To finish the RPD model, simply drag the physical sources you wish to use from the Physical Layer, to the BMM layer and then finally to the Presentation Layer. Sources can be dragged separately to split out Subject Areas, or the full physical connection can be dragged to keep everything in the same Subject Area.
Upload Repository to OAC
Open OAC and navigate to Console > Snapshots.
Best practice is to take a snapshot of OAC before uploading the new repository.
Once you have taken a snapshot, select Replace Data Model.
Browse for the recently saved RPD and enter the password. Click OK.
Create Analysis
Once the RPD is uploaded successfully, we can then begin to use the new PBCS data sources to create reports in